To my way of thinking, mind maps are probably one of the most effective and least used tools for instruction. I base this on the fact that most people are visual learners who validate the quote “a picture is worth a thousand words” day in and day out and who speak in terminology that reference a visual perspective, e.g. “I see” meaning “I understand.”
A mind map is a representation of information arranged in a visually stimulating format  which sparks creativity and retention. For instance, if I wanted to start a conversation about Communication, I might begin by framing it with a mind map identifying the basic types of communication. This has the added benefit of providing structure and organization of thought to the instructional process and allows for the ability to focus on specific satellite groupings individually as well as to think about
which sparks creativity and retention. For instance, if I wanted to start a conversation about Communication, I might begin by framing it with a mind map identifying the basic types of communication. This has the added benefit of providing structure and organization of thought to the instructional process and allows for the ability to focus on specific satellite groupings individually as well as to think about  the links which might exist between different nodes. An expansion of just one of the satellites begins to spark creativity. Now I’m beginning to see connections within the subject and how different pieces fit into the overall concept.
the links which might exist between different nodes. An expansion of just one of the satellites begins to spark creativity. Now I’m beginning to see connections within the subject and how different pieces fit into the overall concept.
The really nice thing about using mind maps in the classroom is their versatility as small group work around a table with 2-4 people, or with  the entire class on the whiteboard, or even as an assignment to make sense out of a reading assign
the entire class on the whiteboard, or even as an assignment to make sense out of a reading assign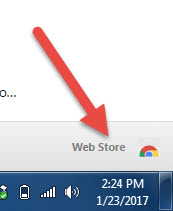 ment. Mind maps make a great test preparation tool whether used by an individual or in a group.
ment. Mind maps make a great test preparation tool whether used by an individual or in a group.
The images for the mind maps included in this post come from Mind Mup which is part of the Google App family and easy to install from the Google Web Store from inside Chrome. It is free and easy to use. This is software which keeps things organized, easy to print and share. There are various YouTube tutorials for MindMup and other mind map applications.
Another nice thing about mind maps, however, is that you don’t have to use any software to get the benefit of what this tool has to offer. You can have a student go to the white board and create a basic mind map of a subject and then have other students add to the mind map or explain the linkages between different satellite groupings.
It is great for note taking, it inspires creativity, is an effective tool for student engagement, fosters collaboration, enhances retention of the subject matter, and is just plain fun. I strongly encourage you to consider using a mind map in one of your classes soon. Let me know how it turns out.

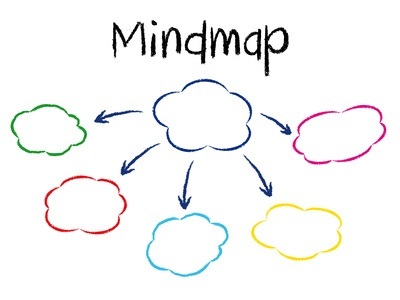



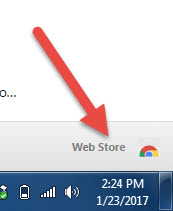

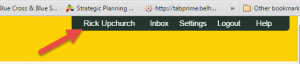 fore getting started, however, I highly recommend going to your personal settings within Canvas and take care of two tasks: First, make sure you have uploaded a picture and bio. Students should expect their
fore getting started, however, I highly recommend going to your personal settings within Canvas and take care of two tasks: First, make sure you have uploaded a picture and bio. Students should expect their 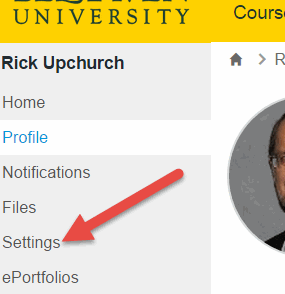 Instructors to have completed this task and they can read through this information, enhancing your credibility. Second, go to settings and “Register” your Google Drive (gmail) account. This does not give Canvas access to your Google Drive documents, but it does facilitate your ability to set up collaborations with your students. Students should also be encouraged to register their Google Drive so that they can access the collaboration features available in Canvas.
Instructors to have completed this task and they can read through this information, enhancing your credibility. Second, go to settings and “Register” your Google Drive (gmail) account. This does not give Canvas access to your Google Drive documents, but it does facilitate your ability to set up collaborations with your students. Students should also be encouraged to register their Google Drive so that they can access the collaboration features available in Canvas. . You can set up as many groups as you like. Once the group is set up you can manually drag members into the groups or use the + by their name to select the group where you would like them. Setting up a group leader is as easy as clicking on the gear icon by a name and selecting “set as group leader.” This is usually a good idea as it gives the group better autonomy to move around within the site.
. You can set up as many groups as you like. Once the group is set up you can manually drag members into the groups or use the + by their name to select the group where you would like them. Setting up a group leader is as easy as clicking on the gear icon by a name and selecting “set as group leader.” This is usually a good idea as it gives the group better autonomy to move around within the site.